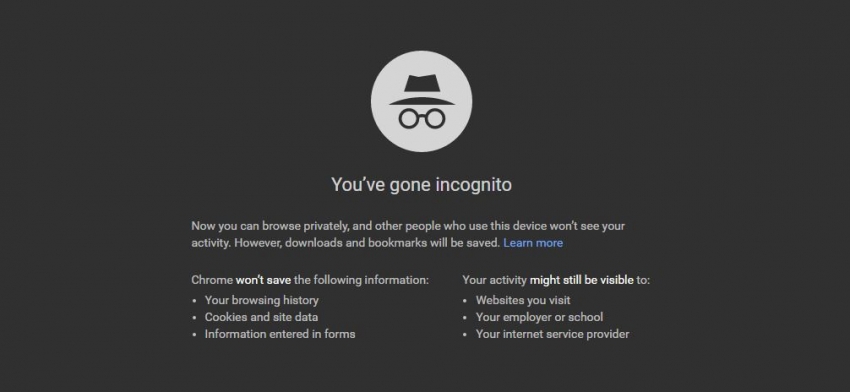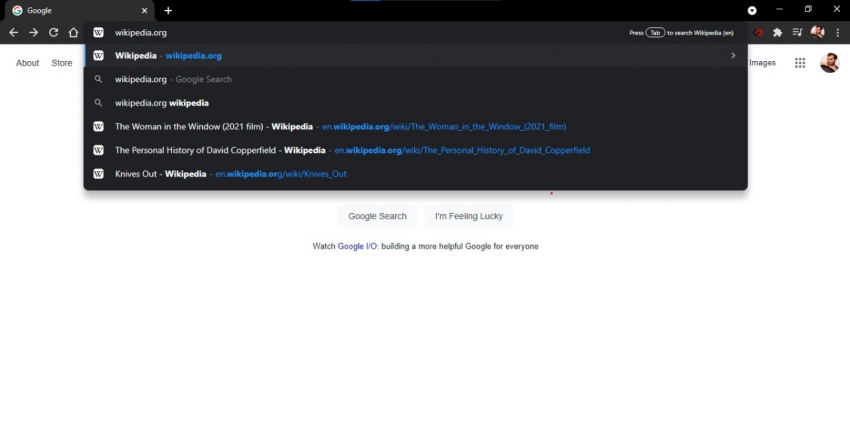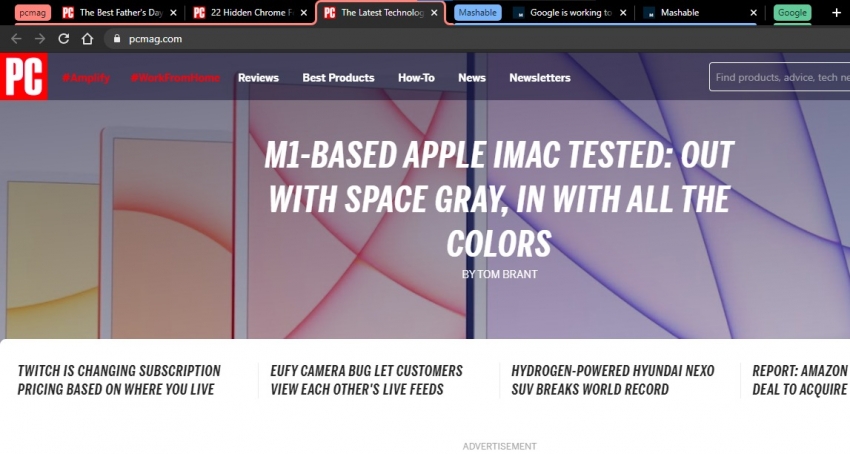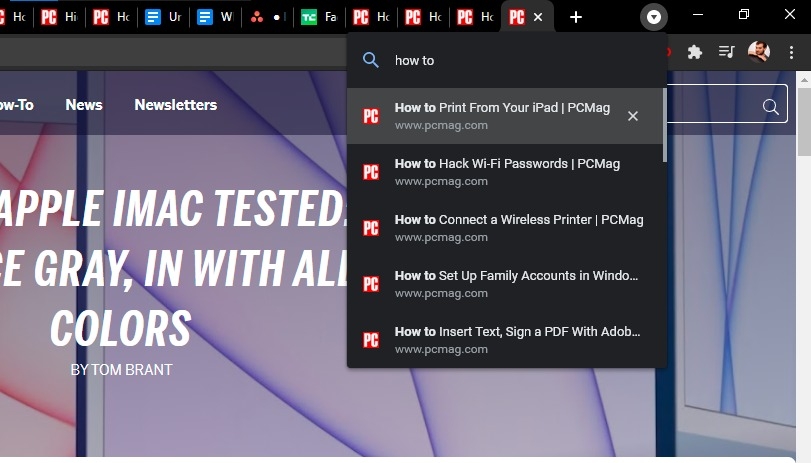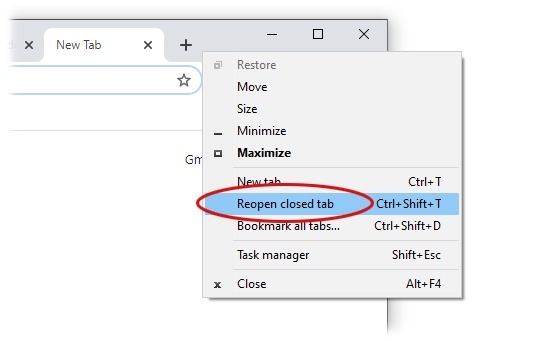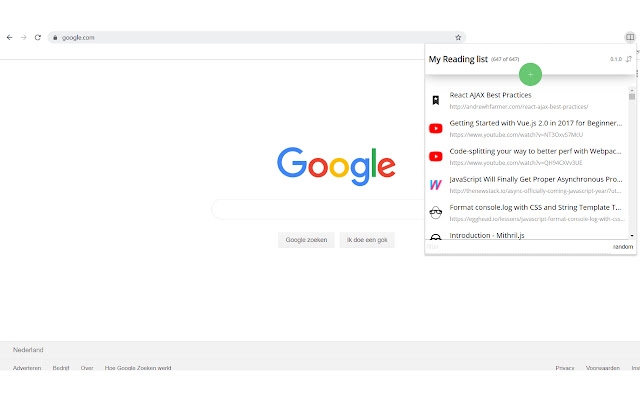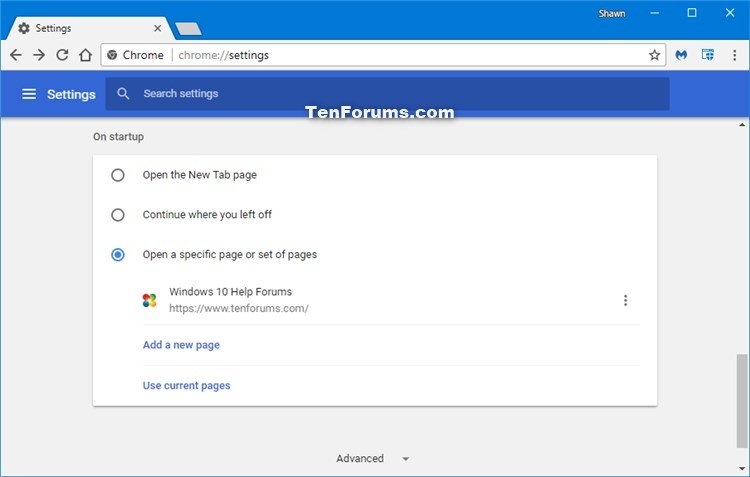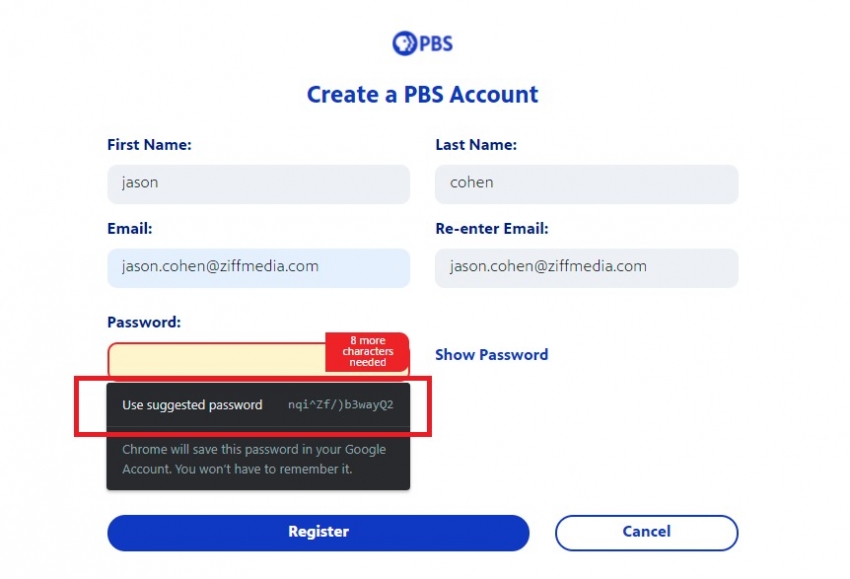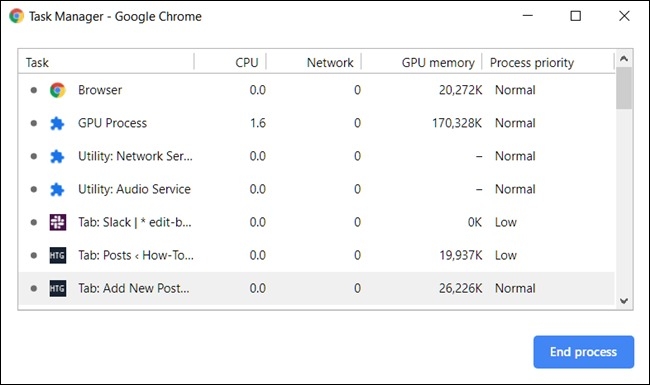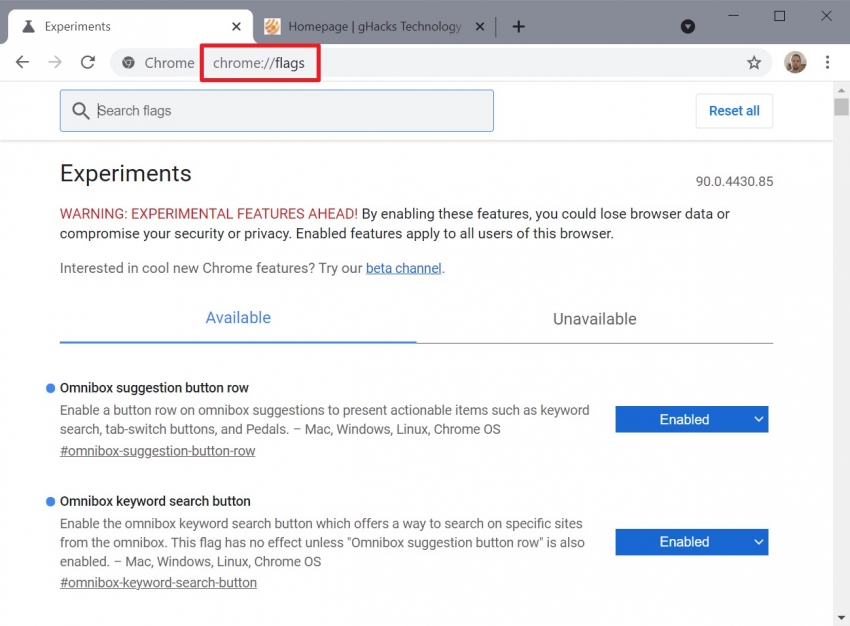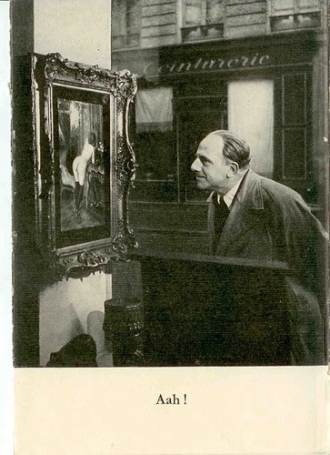क्रोम वापरताय? मग क्रोमची ही १४ वैशिष्ट्ये माहिती असायलाच हवीत!!
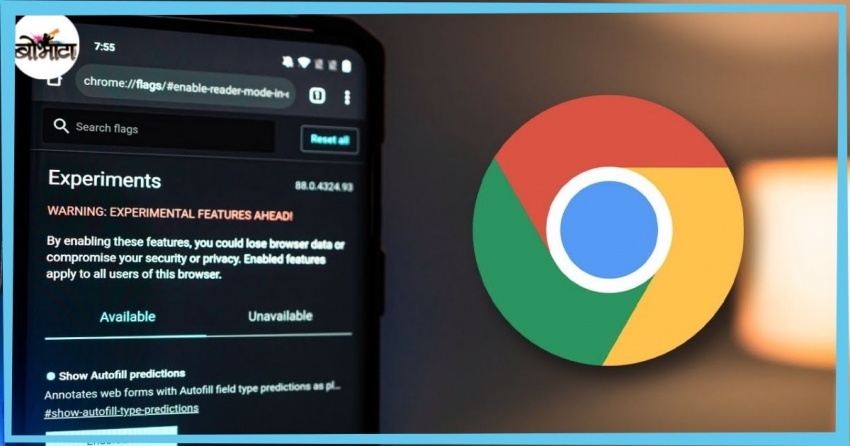
इंटरनेट ही आजच्या काळात एक नित्य गरजेची बाब बनली आहे. इंटरनेट वापरणाऱ्या कुणालाही गुगल क्रोम म्हणजे काय हे सांगण्याची गरज नाही. इंटरनेटच्या जगात प्रवेश करण्यासाठी प्रत्येकालाच या खिडकीचा वापर करावा लागतो. इतर वेब ब्राऊझर्सच्या तुलनेत गुगल क्रोमने या क्षेत्रात आपले वर्चस्व निर्माण केले आहे. गुगल क्रोमइतकी प्रसिद्धी आणि वापर इतर कुठल्या वेब ब्राऊझरला मिळाली असेल असे वाटत नाही. गुगल आपल्या या वेब ब्राऊझरमध्ये सातत्याने नवनवी वैशिष्ट्ये जोडत असते. या वेब ब्राऊझरचा वापर अजून मजेदार करण्यासाठी आवश्यक असलेली वैशिष्ट्ये कुठली आहेत हे तुम्हाला माहीत आहे? नाही? चला तर मग जाणून घेऊया.
१. इनकॉग्नीटो मोड
गुगल क्रोमची विंडो ओपन केल्यानंतर उजव्या कोपऱ्यात तीन टिंबा दिसतात. या तीन टिंबांवर क्लिक केल्यानंतर तिसराच पर्याय दिसतो तो इनकॉग्नीटो विंडोचा. बऱ्याचदा आपण गुगलवर जे काही सर्च करतो गुगल हिस्ट्रीमध्ये जतन केले जाते. आपण ज्या कुठल्या वेबसाईटवर जे काही सर्च करत असू त्यावर त्या वेबसाईटचाही डोळा असतोच. तुम्ही केलेली शोधाशोध गुगल हिस्ट्री किंवा त्या वेबसाईटलाही कळू नये असे जर तुम्हाला वाटत असेल तर इनकॉग्नीटो विंडोचा पर्याय वापरू शकता. शक्यतो ऑनलाईन खरेदी करताना किंवा सहलींचे बुकिंग करण्याआधी आपण शोधाशोध करतो तेव्हा याचा वापर करणे जास्त सोयीचे जाईल. कारण तुम्ही कुठल्या वेबसाईट वरून कोणती खरेदी केली याचा डाटा गुगलकडे जतन केला जाणार नाही किंवा आपण जिथे जायचा विचार करत आहोत, तिथल्या विमानप्रवासांचे किंवा इतर दर वाढवून दाखवले जाणार नाहीत. फक्त डेस्कटॉपच नाही तर मोबाईलवरही तुम्ही इनकॉग्नीटो विंडोचा वापर करू शकता. अर्थात इनकॉग्नीटोवर तुमची पूर्ण गोपनीयता राखली जाते असे नाही, तिथे तुमचा आयपी ॲड्रेस ट्रॅक करता येऊ शकतो. तुम्हाला आयपी ॲड्रेसही गोपनीय राखायचा असेल तर तुम्ही व्हीपीएनचा विचार करायला हवा.
२. स्क्रीन कास्ट करणे
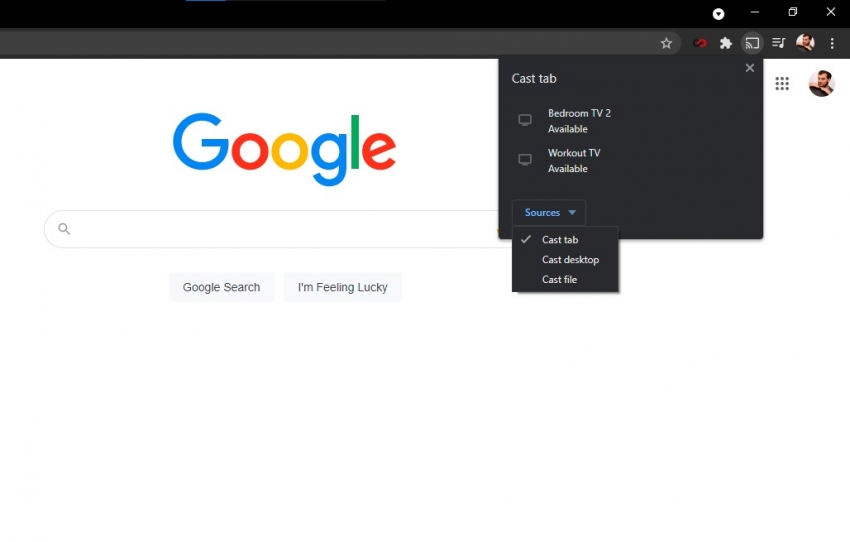
फोटोज, नेटफ्लिक्स किंवा तत्सम ओटीटी प्लॅटफॉर्मवरील मोबाईल स्क्रीन तुम्ही कास्ट स्क्रीनच्या मदतीने तुमच्या टीव्हीवर जोडू शकता. अगदी त्याच रीतीने डेस्कटॉपवरील एखादी फिल्म तुम्हाला दुसऱ्या एखाद्या डिव्हाइसवर पहायची असेल तर इथेही तुम्ही कास्टचा पर्याय वापरू शकता. गुगलवर कुठेही राईट क्लिक केल्यानंतर येणाऱ्या विंडो लिस्टमध्ये तुम्हाला कास्टचा पर्याय दिसेल. यावरून नेमके एकच टॅब कास्ट करायची की पूर्ण डेस्कटॉप कास्ट करायचा याचाही पर्याय तुम्हाला मिळेल. किंवा उजव्या कोपऱ्यातील तीन टिंबांच्या ठिकाणीही तुम्हाला कास्टचा पर्याय दिसेल.
३. व्हिडीओ/म्युझिक कंट्रोल

डेस्कटॉप किंवा लॅपटॉपवर काम करताना कधीकधी आपण गाण्याचीही एक विंडो ओपन ठेवलेली असते. मध्येच आपल्याला ही गाणी बंद, पॉज किंवा चेंज करावी वाटतात. तेव्हा त्या गाण्याच्या टॅबवर स्वीच करण्याची गरज नसते. तुम्ही आहे त्याच टॅबच्या मेन्यूबार मध्ये एक म्युझिक आयकॉन दिसेल तिथून तुम्ही तुम्ही म्युझिक बदलू किंवा थांबवू शकता.
युट्युबवरील एखादा व्हिडीओ पाहायचा असेल तर आहे त्याच टॅबवर इन-पिक्चर मोड मध्ये तुम्ही व्हिडीओ पाहू शकता.
४. ॲड्रेस बार
गुगल क्रोमची आणखी एक खासियत म्हणजे, एखाद्या विशिष्ट वेबसाईटला तुम्ही सातत्याने भेट देत असाल तर त्या वेबसाईटची युआरएल लिंक तुम्ही क्रोममध्ये ॲड्रेस करू शकता. यासाठी तुम्हाला Setting > Search engine > Manage search engines मध्ये सेटिंग बदलावी लागेल. इथे तुम्ही तुमच्या आवडत्या वेबसाईटची युआरएल सेव्ह करू शकता. ज्यामुळे त्या वेबसाई वरूनच तुम्हाला एखादी विशिष्ट गोष्ट शोधायची असेल तर तुम्हाला ती चटकन सापडेल.
एकदा का तुम्ही हे सेटिंग जमवले की गुगल तुम्हाला पुढच्या वेळी थेट त्याच वेबसाईटवर नेईल आणि तुम्ही या वेबसाईटवरून सर्च करत आहात, याची सुचना पण दाखवेल.
५. होमवर्ड
एखाद्या वेबसाईट वरील लेख किंवा माहिती वाचता वाचता तुम्ही एखाद्या शब्दाशी किंवा वाक्यप्रचाराशी अडलात आणि त्याबद्दल तुम्हाला अधिक माहिती शोधायची असेल तर तो शब्द कॉपी करून पुन्हा नवी विंडो ओपन करून तिथे कॉपी पेस्ट करायची गरज नाही. तुम्ही फक्त तो शब्द हायलाईट करा आणि त्यावर राईट क्लिक करा. तिथे तुम्हाला search with “…..” असा पर्याय दिसेल यामध्ये तुम्ही जो शब्द हायलाईट केला आहे तो सर्च करण्याची सूचना दिसत असते. त्यावर क्लिक केल्यानंतर त्या शब्दाबद्दल किंवा वाक्यांशाबद्दल माहिती देणारी जितके वेबपेजेस असतील ते नव्या टॅबमध्ये ओपन होतील.
६. टॅब ग्रुप
कधी कधी इंटरनेटवर माहिती सर्च करत असताना आपण अनेक टॅब ओपन केलेले असतात. असे अनेक टॅब ओपन असले की नेमकी माहिती कोणत्या टॅबवर आहे हे देखील आपल्याला कळत नाही आणि आपला खूपच गोंधळ होतो. एकाच ठराविक विषयाच्या अशा अनेक टॅबचे आपण ग्रुप करू शकतो. या ग्रुपला आपण विशिष्ट नावही देऊ शकतो. त्यामुळे एकाच विषयाचे टॅब एका नावाखाली एकत्र केले जातात. या ग्रुपला वेगवेगळी नावे, कलरही देता येतात. तुम्हाला काम करताना असे भरपूर टॅब एकाच वेळी ओपन करून ठेवावे लागत असतील तर, गुगल क्रोमचे हे वाशिष्ट्य तुम्हाला उपयोगी ठरू शकते. ओपन असलेल्या टॅबवर राईट क्लिक केल्यानंतर तुम्हाला ॲड टॅब टू न्यू ग्रुप असा मेसेज दिसेल.
७. स्वीच टू टॅब
एकाच वेळी अनेक टॅब ओपन असतील आणि एका टॅबवरून दुसऱ्या टॅबवर जायचं असेल, तर ऐनवेळी नेमका हवा तो टॅब सापडत नाही. अशावेळी तुम्हाला हवा असेलेल्या टॅबचा विषय ॲड्रेस बार मध्ये टाईप केला तरी तो विशिष्ट टॅब सजेशनमध्ये दिसतो आणि तिथूनच आपण त्या टॅबवर स्वीच करू शकतो.
८. क्लोज झालेली टॅब ओपन करणे
कधी कधी न्यू टॅब ओपन करण्याच्या गडबडीत आपण ओपन असलेली एखादी टॅब चुकून क्लोज करतो. अशी रिसेंट क्लोज केलेली टॅब शोधायची कुठे असा प्रश्न तुम्हालाही पडत असेल तर लगेचच Ctrl+Shift+T हा कीवर्ड दाबताच क्लोज झालेली टॅब लगेच ओपन होते. हा शॉर्टफ्रॉम लक्षात नाही राहिला तरी तुम्ही विंडो की प्रेस करू शकता. ही की प्रेस केल्यानंतर तुमच्यासमोर वेगवेगळे ऑप्शन असणारे एक छोटी विंडो येईल त्यातहे तुम्हाला ही कमांड सापडेल. चुकून टॅब क्लोज झाली तरी आता त्याबद्दल त्रास करून घ्यायची गरज नाही.
मोबाईलवर मात्र तुम्हाला खालच्या बाजूला एक छोटसा मेसेज दिसतो, are you sure? सारखा तुम्ही तिथे जाऊन Undo केलं तरी पुन्हा ती टॅब ओपन होऊ शकते.
९. आर्टिकल सेव्ह करणे
एखादे विशिष्ट पेज आपल्याला पुन्हा पुन्हा पहायचे असेल तर आपण ते बुकमार्क करून ठेवत होतो. आता बुकमार्कऐवजी तुम्ही ते विशिष्ट पेज रीडिंग लिस्टमध्येही ॲड करू शकता. इथे तुम्ही सेव्ह केलेल्या सगळ्या आर्टिकल्सची लिस्ट दिसते. यामध्ये read आणि unread असेही ऑप्शन येतात. तुमच्या सोयीनुसार यातील आर्टिकल्स कमी जास्त करू शकता.
मोबाईल क्रोमला सध्या तरी हे वैशिष्ट्य दिसत नाही, मात्र आयफोन किंवा आयपॅड वर मेन्यू बारवरील तीन डॉट मध्ये हा ऑप्शन तुम्हाला सापडेल.
१०. स्टार्ट-अप पेज
एकाच पेजवर खुपवेळ काम करायचे असेल तर ते पेज स्टार्ट पेज म्हणूनही ठेऊ शकता. यासाठी सेटिंग मेन्यू मध्ये On Startup वर क्लिक करा आणि तिथे तुम्हाला हव्या असलेल्या पेजची लिंक द्या. ज्या ज्या वेळी तुम्ही गुगल क्रोम ओपन कराल, त्या-त्या वेळी तुम्हाला हेच पेज पहिल्यांदा ओपन झाल्याचे दिसेल.
त्याच बरोबर शेवटच्या वेळी तुम्ही जितके टॅब ओपन केले होते ते सगळे टॅब ओपन करण्याचेही ऑप्शन दाखवते. त्यामुळे आपण आधीच शोधून ठेवलेले टॅब पुन्हा शोधत बसण्याची गरज नाही.
११. पासवर्ड
क्रोम वरून आपण फेसबुक, इन्स्टा, ट्विटर, इमेल अशा अनेक सोशल मिडिया साईट आणि ऑनलाईन शॉपिंग साईटवर लॉग इन करतो. या सगळ्या साईटवर वावरताना पहिली महत्वाची गोष्ट म्हणजे पासवर्ड. बऱ्याचदा आपल्याला स्ट्रॉंग पासवर्ड कसा सेट करावा हे सुचत नाही किंवा सुचला तरी तो लक्षात राहीलच याची खात्री नसते. इथेही गुगल क्रोम तुम्हाला खूपच उपयोगी ठरू शकते.कारण, गुगल पासवर्ड सजेस्ट पण करते आणि ते सेव्ह सुद्धा करते त्यामुळे पासवर्ड बदलणे तो लक्षात ठेवणे, यासारख्या कटकटीपासून तुम्ही मुक्त होऊ शकता.
१२. कॅशे डिलीट
आपण आधी सर्च केलेली हिस्ट्री, एकाचवेळी ओपन केलेले अनेक टॅब यामुळे बऱ्याचदा सर्फिंग स्लो होते. अशावेळी इंटरनेट स्लो होण्यास नेमकी कोणती साईट कारणीभूत ठरते ते शोधू शकता. कोणत्या साईटसाठी किती मेमरी, डाटा खर्च होतोय याची माहिती तुम्हाला टास्क मॅनेजरमध्ये मिळेल. एकदा का हे लक्षात आले की, तात्पुरत्या काळासाठी ती साईट बंद करू शकता. क्रोमने सेव्ह केलेले सगळी कॅशे डिलीट करू शकता. यासाठी मेन्यूबार वरील तीन डॉट्सवर क्लिक करा तिथे तुम्हाला टास्क मॅनेजरचा ऑप्शन दिसेल.
१४. क्रोम फ्लॅग
क्रोमचे आणखी एक मजेशीर वैशिष्ट्य म्हणजे क्रोम फ्लॅग. क्रोमच्या मुख्य पेजसोबत तर त्यांची इनबिल्ट वैशिष्ट्ये असतातच, पण तुम्हाला स्वतःला काही आणखी वैशिष्ट्ये जोडायची असतील तर तुम्ही जोडू शकता. यासाठी ॲड्रेस बारमध्ये chrome://flags टाइप करा आणि तुमच्या समोर गुगलच्या आणखी काही वैशिष्ट्यांचे एक नवे पेज ओपन होईल. त्यातून तुम्ही तुम्हाला हवे ते वैशिष्ट्य निवडून ते एनॅबल करू शकता.
क्रोमची ही सगळी वैशिष्ट्ये जर तुम्ही वापरू लागला तर नक्कीच गुगलवरचा हा प्रवास आणखी मजेदार होईल. ही माहिती तुम्हाला कशी वाटली ते कमेंट करून सांगायला विसरू नका.
लेखिका: मेघश्री श्रेष्ठी